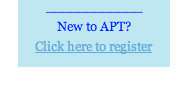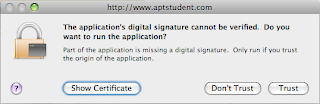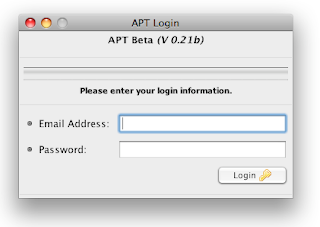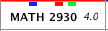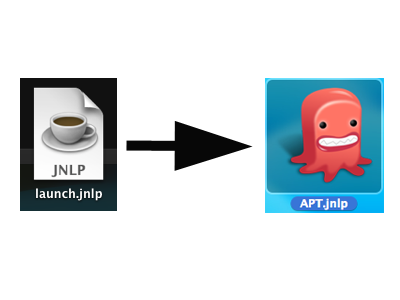Academic Planning Tool is brought to us by the Cornell APT Project Team, and is very similar to familiar software like
Schedulizer and
Classifier. However, it allows us to plan out our entire 4 year schedule at Cornell, letting us see if we can fit all of the wonderful classes we want to take into 4 cramped years, or if that other minor we want to take is viable. It lets us distribute classes around to even out credits, and its interface and Courses of Study browser is the best I could have hoped for. For those who haven't yet jumped on the APT bandwagon, here's a small tutorial on how to get started!
2) Click on the right hand side to register. All you need to sign up is a NetID.
3) Click the big orange 'Launch' button to download the java web app launcher. Open this file.
4) When Java is starting up, you might be told that the application's digital signature is missing - just click trust.
5) Enter you NetID@cornell.edu and password sent to you in a confirmation email when prompted.
6) The application should have started up for you now. Once you're up an running the first thing to do is click on User Settings and Change your Account Password.
7) Apply those new settings and then click on Edit Layout. Change your start and end semester to the correct dates (if you've already added classes in the wrong 4 years, drag them to the 'Course Cart' to save them, then change the layout; drag them back into place).
8) At this point you are now set up and ready to add classes. Select any spot and start typing - APT will automatically generate a list with all of the possible classes based on what you type. When you've found your class, click it and press enter.
9) This is an example of what you'll see. It includes the department, course number, credits, and my favorite, the sessions the class is offered. Blue = Fall, Light Blue = Winter, Red = Spring, and Green = Summer. These are all drag-and-drop-able, and if you think you want to add a class but don't know where to put it yet, throw it into the 'Course Cart' for later!
10) Additionally, if you select the class, APT finds all relevant information and displays it at the bottom. You can see the full Description, Cross-Listings, and past grade medians for many classes.
11) Clicking on Course of Study at the top left brings us to the search feature. It's very easy to find any class quickly, and you can see all classes in Department/College Views, or do an Advanced Search. The advanced search feature also lets you pick out liberal studies easily.
12) When you're done laying out your future, remember to click on Save!!
Congratulations on successfully using Academic Planning Tool! Happy planning!
Fun Tip) Rename the 'launch.jnlp' file to something better like 'APT.jnlp', and change the icon.
etc.